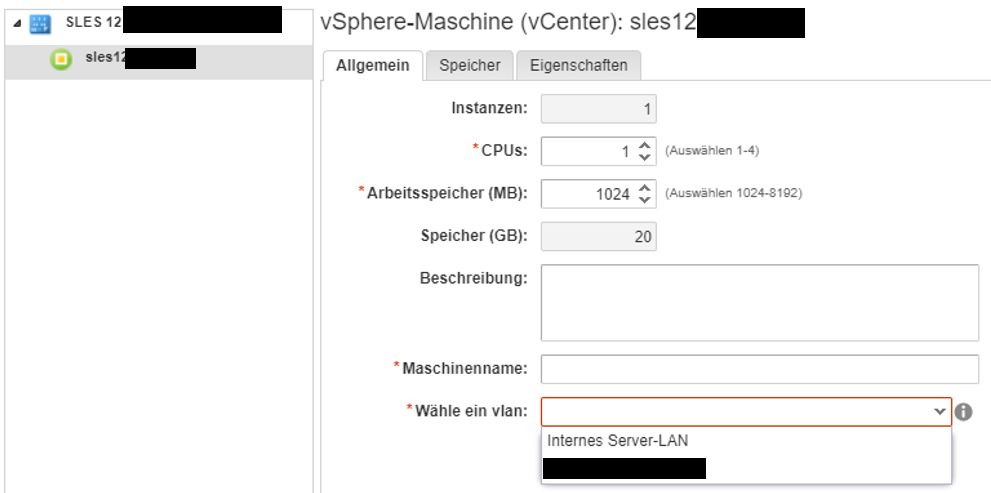VMware Automation Dropdown-Menü im Blueprint
Mit VMware vRealize Automation lässt sich einfach ein Blueprint erstellen, mit dem der Benutzer beispielweise eine virtuelle Maschine anfordern kann. Dennoch ist es oft notwendig, dass die VM auch in einem anderen Netz/VLAN (bspw. DMZ) erstellt wird.
Über ein Dropdown-Menü im Servicekatalogelement lässt sich dies einfach bewerkstelligen.
Wir arbeiten hier mit Custom Properties und nutzen in diesem Fall die Eigenschaft „VirtualMachine.Network0.Name“. Das wird genutzt, um bei der Anforderung den Netzwerkadapter zu überschreiben.
Netzwerk Adapter in der Reservierung konfigurieren
1. „Infrastruktur“ -> „Reservierungen“ -> „Reservierungen“
Eine Reservierung bearbeiten (wenn schon erstellt) und hier unter „Network“ die Netzwerk Adapter auswählen, welche man in dem Drop-Down gerne angezeigt bekommen möchte. (Kleiner Hinweis „Network Adapter“ hieß in früheren VRA Versionen „Network Path“, falls man irgendwo im Netz Tutorials findet)

2. Vergewissere dich, dass ein richtiges Netzwerkprofil ausgewählt wurde. Wenn alles richtig erstellt ist, dann „OK“.
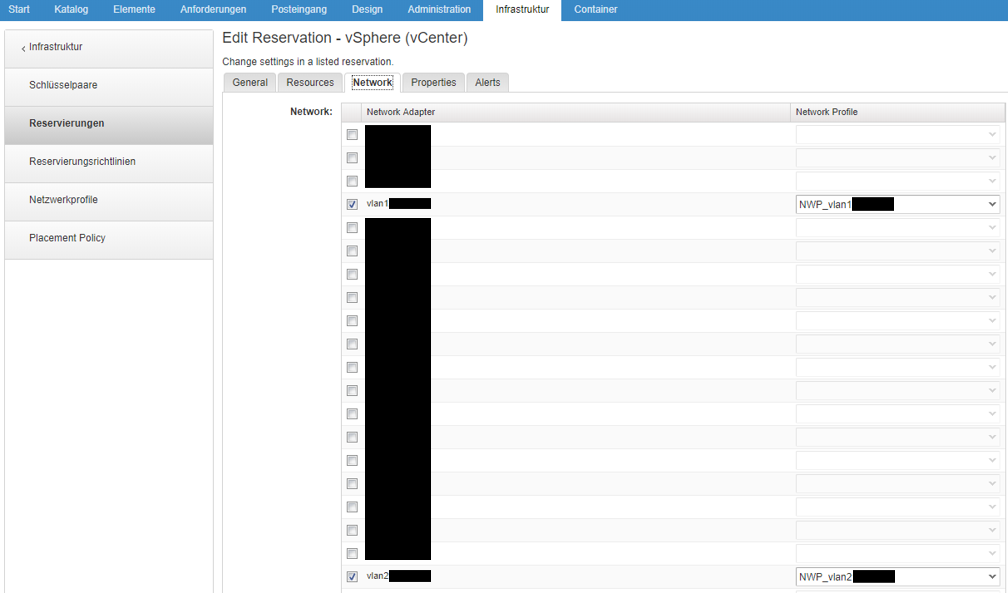
Eigenschaftsdefinition erstellen
3. „Administration“ -> „Eigenschaftenwörterbuch“ -> „Eigenschaftsdefinitionen“
Klicke auf „+ Neu“ und erstelle eine neue Eigenschaftsdefinition (engl. Property Definition).
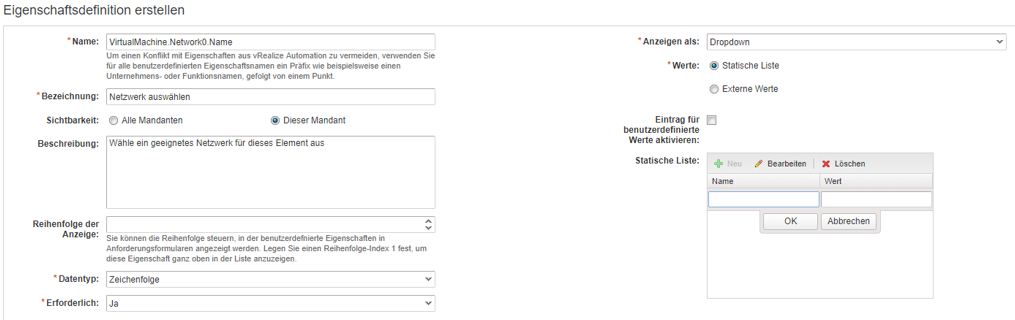
Trage folgendes ein:
Name: VirtualMachine.Network0.Name
Bezeichnung: Netzwerk auswählen (Das steht dann später als „Label“ im Katalogelement)
Beschreibung: (Schreibe irgendwas Sinnvolles rein)
Order Index: 1 (Kann auch leer bleiben)
Datentyp: Zeichenfolge (engl. String)
Erforderlich: Ja
Anzeigen als: Dropdown
Werte: Statische Liste (engl. Predefined values)
Werte für da Dropdown-Menü definieren
4. In der Statischen Liste müssen jetzt Einträge reingeschrieben werden. Das ist der Inhalt der Dropdownliste.
Als Name irgendwas, was der Benutzer versteht. Sowas wie beispielsweise „Internes Server-LAN“, „DMZ-LAN“ oder „Client LAN“…. Bei den Werten muss man genau das eintragen, wie der Netzwerkadapter heißt (Früher hieß das „Network Path“). Kopiere vorsichtshalber die Bezeichnung des Netzwerk Adapter von der Reservierung.
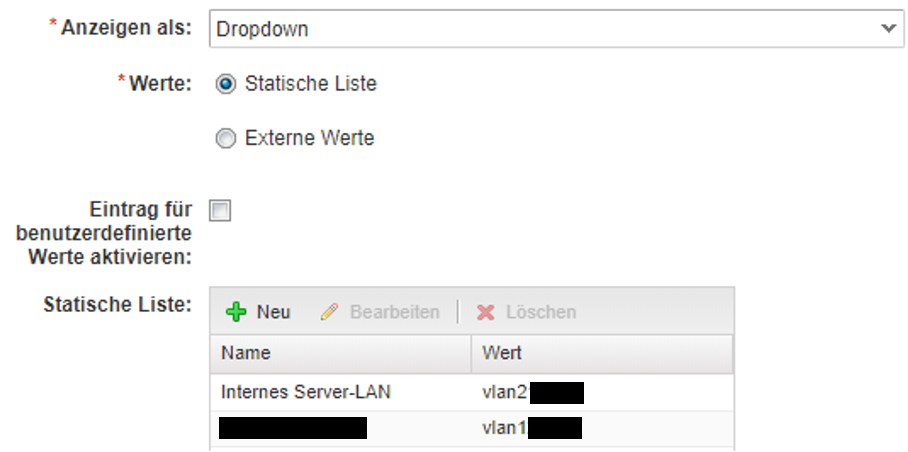
Wenn alles eingetragen ist, dann klicke „OK“.
Property Group anlegen
Die Eigenschaftsgruppe (engl. „Property Group“) verbindet die Eigenschaftdefinition welche wir soeben erstellt haben, später mit dem Blueprint.
5. Property Group anlegen unter „Administration“ -> „Eigenschaftenwörterbuch“ -> „Eigenschaftsgruppen“
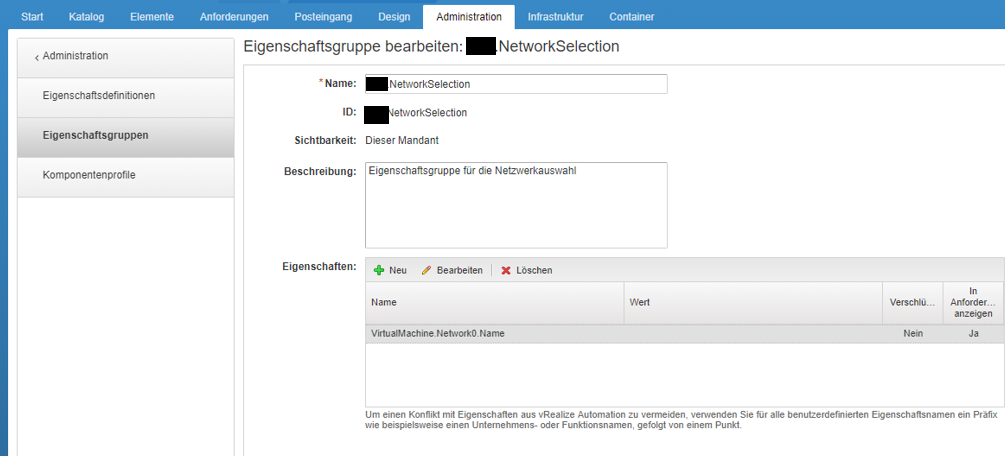
Erstelle über „+Neu“ eine neue Eigenschaftsgruppe.
Name: NetworkSelection (ich setze hier gerne den Namen des Kunden vorne an -> COMPANY.NetworkSelection)
ID: Übernehme einfach den vorgefertigten Eintrag
Sichtbarkeit: Dieser Mandant
Beschreibung: Naja, eine sinnvolle Beschreibung eben
Beim Feld „Eigenschaften“ lässt sich über „+Neu“ eine neue Eigenschaft anlegen, welche bei unter „Name“ auch ein Dropdown anbietet. Hier müsste dann wieder unser „VirtualMachine.Network0.Name“ zu sehen sein.
Name: VirtualMachine.Network0.Name
Wert: Leer lassen
In Anforderung anzeigen (Show in Request): Ja
Klicke „OK“ um die Erstellung abzuschließen.
Eigenschaftsgruppe zum Blueprint hinzufügen
Wir wollen im Blueprint die Eigenschaftsgruppe nun zuweisen, damit hier bei der Erstellung einer Virtuellen Maschine auch das Auswahlmenü für das Netzwerk erscheint. Sollte ein Netzwerk bereits an einer VM in einem Blueprint angefügt sein, muss dies natürlich entfernt werden (wenn nicht anderweitig benötigt).
6. Öffne den Blueprint („Design“ -> „Blueprints“) und markiere die entsprechende VM und klicke auf den Reiter „Eigenschaften“
7. Klicke hier auf „+ Hinzufügen“ und wähle in der Liste die Eigenschaftsgruppe „NetworkSelection“ aus (haben wir im Schritt 5 erstellt)
Klicke auf „Fertig stellen“, um den Blueprint abzuspeichern.
Fertig.